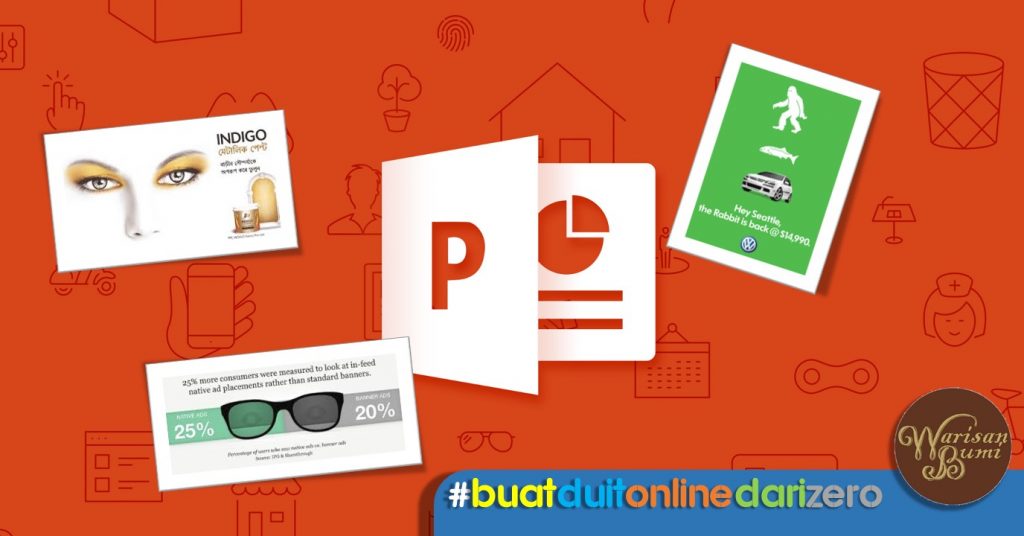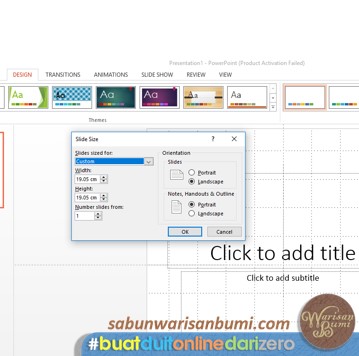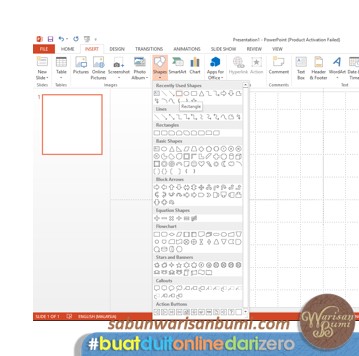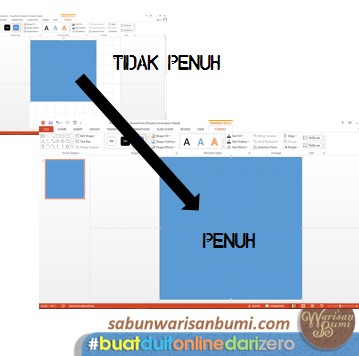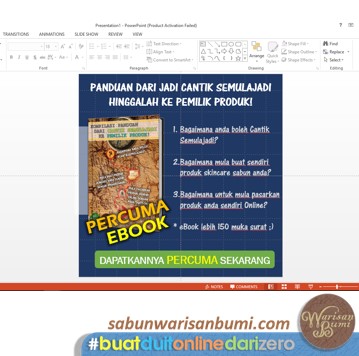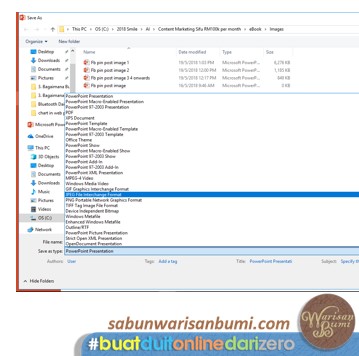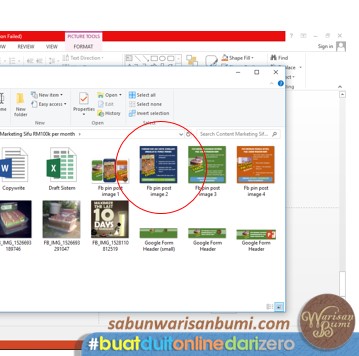Jika anda berniaga, saya pasti anda mengakui keperluan menggunakan iklan. Selain upah designer untuk buatkan, apa kata anda buat sendiri? Sebenarnya tak susah mana pun buat imej iklan ni, jom pelajari cara saya design imej iklan menarik di Microsoft Powerpoint sahaja.
.
Assalamualaikum dan Salam Sejahtera semua, saya Anas dari Warisan Bumi. Dan ini adalah sebahagian dari CSR syarikat kami bagi memberi tambah nilai pada semua yang menyokong kami selama ini. Siri mingguan #buatduitonlinedarizero ini akan membincangkan cara bagaimana sesiapa sahaja untuk bermula untuk membina pendapatan online step by step. Jom buka minda dan ambil manfaat dari perkongsian ini.
.
Baik kali ini, saya ajar terus step by step cara saya design menggunakan Power Point dari awal sampai siap fail jpeg untuk saya terus upload di facebook, whatsapp, website dan lain-lain. Saya sertakan snapshot untuk memudahkan anda faham ye.
.
.
Sebagai contoh, kali ni kita buat iklan eBook percuma yang saya hebahkan di serata media sosial kami. Caranya ialah:
.
[ a ] Tetapkan Saiz
.
Buat fail baru, klik dan buka Powerpoint:
- Klik New (untuk buat fail baru)
- Klik tab DESIGN
- Klik Slide Size
- Klik Custom Slide Size
- Masukkan saiz tinggi dan lebar yang sama, klik OK
.
Anda perlu tahu saiz yang anda mahukan. Setiap media sosial mempunyai standard saiz mereka sendiri. Jika anda hentam saja, berkemungkinan masih boleh upload, tapi mungkin akan sedikit huduh. Untuk contoh ini, saya hanya mahukan pixel rendah dan empat segi sama untuk mudah saya share di semua media kami (adoi pemalas betul anas ni hahaha).
.
Oleh kerana saya inginkan segiempat sama, saya masukkan nilai tinggi dan lebar yang sama. Rujuk gambarajah.
.
.
.
[ b ] Buat Background
.
Buang semua template yang ada, dan buat satu shape menutupi semua ruang.
- Klik kiri dan pilih Layout
- Klik Blank
.
.
Masukkan shape rectangle (empat segi) #1
- Klik tab INSERT
- Klik Shapes
- Pilih rectangle
- Klik dan drag sehingga membentuk empat segi
.
.
- Tarik sehingga menutupi semua sisi slide
.
.
- Klik pada shape rectangle itu
- Klik tab FORMAT
- Klik Shape Outline
- Pilih No Outline
- Klik Shape Fill
- Pilih warna biru gelap
- Tambahkan lagi satu rectangle (rujuk #1)
- Warnakan kelabu pula
- Letakkan drag dan letakkan di tepi
.
.
[ c ] Tepek Gambar
.
Bagi contoh ini, saya hanya gunakan satu sahaja gambar yang diambil dari ebook cover generator.
.
- Klik tab INSERT
- Klik Pictures
- Dan cari lokasi gambar, klik OK
- Drag dan saizkan gambar itu sehingga nampak OK
.
.
[ d ] Tambahkan Tulisan dan CTA
.
Rancangkan dengan baik apa yang mahu ditulis dan dimana kedudukan yang sesuai. Jangan lupakan Call To Action ye (bagi contoh ini, CTA ialah di kotak hijau di bawah).
.
- Klik tab INSERT
- Klik Text Box
- Pilih lokasi dan tulis
- Pilih jenis tulisan, saiz dan warna yang sesuai
- Ulang sehingga cukup
.
Boleh juga gunakan Shapes seperti #1 dan masukkan tulisan. Untuk didalam contoh, cara ini ialah box CTA hijau itu.
.
.
[ e ] Siap! Jom Save
.
Dah puas hati? Jom akhiri dengan save.
.
- Klik tab FILE
- Klik Save As
- Pilih folder dan tukar Save as type kepada JPEG
- Save
.
.
SIAP! Anda dah boleh terus upload ke media sosial atau transfer ke handphone melalui Bluetooth atau USB dan boleh terus whatsapp imej ni merata-rata. Tahniah!
.
 Inginkan banyak lagi post sebegini? Klik ikon di atas untuk follow facebook page kami!
Inginkan banyak lagi post sebegini? Klik ikon di atas untuk follow facebook page kami!